Nyitok portál Felhasználói kézikönyv
Az alábbiakban a nyitok.hu címen elérhető Nyitok portál használatáról és az esetlegesen előforduló technikai problémák megoldásáról kapunk tájékoztatást.
- Gyakran Ismételt Kérdések
- Általános funkciók
- eNyitok mobil alkalmazás (telefon, tablet)
- E-learning képzések (Elektronikus oktatóanyagok)
- Oktatóanyagok listája
- Oktatóanyagokhoz való hozzáférés
- Számunkra elérhető oktatóanyagok
- Tartalom megtekintése
- Feltételekhez kötött haladás az oktatóanyagon belül
- Videók lejátszása, képek nagyítása
- Haladás nyomon követése, oktatóanyag teljesítése
- Beállítások
- Megtekintés mobil eszközön
- Keresés a szövegben
- Médiatár
- Oktatóanyagok értékelése
- Vizsgák, tesztek, kérdőívek
- Kérdőív típusok
- Kérdőív tudnivalók
- Egy választós kérdés
- Több választós kérdés
- Sorba rendezős feladat
- Párosítós feladat
- Vaktérképes feladat
- Szövegkiegészítős (választós) feladat
- Szövegkiegészítős (begépelős) feladat
- Értékelés
- Továbblépés a következő kérdésre
- Lezárás, kiértékelés
- Visszajelzés - Helyes választ jelöltünk meg
- Visszajelzés - Rossz választ jelöltünk meg
- Vizsgáim
- Vásárlás a weboldalon
- Képzések
- Hírlevél
- Fórum
- Mentori rendszer
A nyitok.hu portál használata
Ebben a súgóban egy általános leírást kapunk a rendszer használatáról (tehát a képernyőfotók különböznek a portálon látottaktól).
-
Gyakran Ismételt Kérdések
-
Weboldal használatához szükséges technikai feltételek
A portál és az oktatóanyagok monitoron, táblagépen/tableten és mobiltelefonon is megtekinthetők.
A következő operációs rendszereken (és újabb verzióikon) működik hibátlanul a portál:
- Microsoft Windows 7, Windows 10
- Macintosh OS X 10.8.
Az online felület hibátlan működéséhez HTML5 kompatibilis böngésző programra van szükség. Ilyen böngészők (és ezek újabb verziói):
- Microsoft Edge 25
- Google Chrome 28
- Mozilla Firefox 28
- Safari 7.0
- Opera 26
Ha régebbi verziójú böngészőnk van, frissítsük a programot. A böngészők többségében ezt úgy tehetjük meg, hogy a Súgó menüben a Névjegy opciót választjuk. Ekkor a program felajánlja a frissítést újabb verzióra, ha szükséges.
A portál használatához minimum 1024×768-as felbontás és 32 bites színmélység ajánlott.
Mint minden weboldal, ez a portál is sütiket, cookie-kat (egyszerű szöveges fájl) használ a működéséhez. Az Elfogadom gombra kattintva elrejthetjük az erre vonatkozó üzenetet. A Részletek gombra kattintva elolvashatjuk az Adatkezelési tájékoztató Cookie-kra vonatkozó leírását.

A weboldalon szereplő videók lejátszása nem okoz jelentős internet forgalmat. A videók lejátszása percenként kb. 4-6 MB közötti adatmennyiséget tölt le (ez átlagosan 0,53 - 0,8 Mbit/s közötti sávszélességnek felel meg) - nem folyamatosan, hanem csak bizonyos időközönként. (Nem állandó sebességgel streamelve sugározzuk, mint a Youtube, hanem HTTP letöltésen keresztül szolgáltatjuk.)
-
Ha nem kaptuk meg a visszaigazoló levelet
Ellenőrizzük a levelezőrendszerünk Levélszemét vagy Spam mappáját. Előfordulhat, hogy a levél tévedésből oda került. Ebben az esetben vegyük fel a cég email címét a megbízható feladók közé, hogy a további leveleket megkapjuk.
-
Mi az elektronikus számla?
A portálon történő internetes vásárlás esetén a rendszer elektronikus számlát állít ki PDF formátumban a Számlázz.hu rendszer segítségével.
Az elektronikus számla ugyanazokat az adatokat tartalmazza, mint a papír alapú számla és a törvényi előírásoknak megfelelően a számlán egyértelműen azonosítható a kibocsátó cég (tanúsítvány) valamint a számlát utólag nem módosíthatják (időbélyegző). A PDF fájl csatolmányként tartalmazza azokat az adatokat, amelyeket az Apeh ellenőrzéskor kér.
A számla bármikor kinyomtatható, de a nyomtatott forma nem számviteli bizonylat, csak az elektronikus formátum (PDF fájl) a hiteles. A könyvelőknek elektronikus módon kell kontírozni és megőrizni a számlákat.
-
Nem hiteles a kapott elektronikus számla?
A rendszer által küldött elektronikus számla hiteles és az előírásoknak megfelelő. Előfordulhat azonban, hogy számítógépünkön a kapott PDF fájl megnyitásakor az Adobe Reader program tévesen azt jelzi, hogy a tanúsítvány nem hiteles. A program beállításainak javításához kövessük az alábbi leírás lépéseit.
-
Ha nem jelenik meg az oktatóanyag / videó
Próbáljuk meg, hogy kijelentkezünk a rendszerből, bezárjuk a böngészőt, majd újra belépünk a rendszerbe.
Ellenőrizzük, hogy a böngészőprogramunk (Chrome, Edge, Mozilla Firefox, stb.) milyen verziójú. Amennyiben szükséges, frissítsük a programot. A böngészők többségében ezt úgy tehetjük meg, hogy a Súgó menüben a Névjegy opciót választjuk. Ekkor a program felajánlja a frissítést újabb verzióra, ha szükséges.
Ürítsük a böngészőprogram gyorsítótárát (cache). A legtöbb böngészőben a CTRL + SHIFT + DELETE billentyűkombinációt kell leütnünk, majd a Gyorsítótárat kell kiürítenünk. Ezután zárjuk be a böngészőt, majd indítsuk újra és lépjünk be újra a rendszerbe.
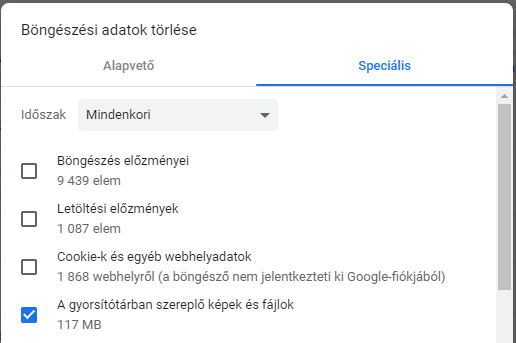
Ha van rá lehetőségünk, próbáljuk ki az oktatóanyag használatát egy másik böngészővel.
Előfordulhat, hogy böngészőnk letiltotta a felugró ablakokat. A felugró ablakokat a következő módon tudjuk engedélyezni: Chorme böngésző, Mozilla FireFox böngésző, Internet Explorer böngésző.
-
Technikai segítség kérés
Ha a fenti műveleteket kipróbáltuk, mégsem működik az oldal, írjuk meg a portál üzemeltetőinek, hogy milyen böngésző programot használunk a portál megtekintéséhez (Edge, Internet Explorer, Mozilla Firefox, stb.) Egyúttal azt is írjuk meg, hogy pontosan milyen időpontban próbáltuk megjeleníteni az oktatóanyagokat, így a portál hibanaplójából talán ki tudják deríteni, mi okozhatta a problémát.
Ha képernyőfotót (PrintScreen billentyű) tudunk küldeni a weboldalon látható állapotról vagy hibaüzenetről, az is megkönnyíti a hiba felderítését.
-
-
Általános funkciók
-
Portál funkciói
A rendszer a beállított moduloktól függően a következő funkciókat tartalmazhatja: elektronikus oktatóanyagok megtekintése, jelentkezés képzésekre, webáruház. Ezeket a funkciókat a fenti menüsorból érhetjük el.

Ha a portál több nyelven is elérhető, akkor a kis zászló ikonra kattintva állíthatjuk át a nyelvet.
(A regisztrált felhasználók az Adataim módosítása menüben beállíthatják maguknak az alapértelmezett nyelvet.) -
Regisztráció
A rendszer használatához regisztráció szükséges. A nyitólapon felül található Regisztráció gombra kattintva indíthatjuk el a regisztrációnkat, vagy ha a portálon engedélyezett, használhatjuk a Facebook fiókunkat is a belépéshez.
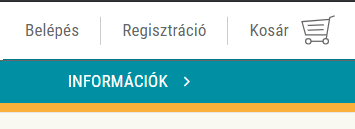
A regisztrációs űrlap kitöltését követően a rendszer egy emailt küld ki a megadott címre. Beállítástól függően szükség lehet rá, hogy a levélben lévő hivatkozásra kattintva megerősítsük a portálon való regisztrációt, ekkor a bejelentkezés csak a sikeres aktiválást követően lehetséges.
-
Regisztrációs űrlap
A regisztráció során néhány alapvető információt szükséges megadnunk. Eldönthetjük, hogy az email címünkkel szeretnénk majd belépni, vagy külön felhasználónevet találunk ki magunknak.
Bizonyos weboldalakon csak kulcskóddal rendelkező személyek regisztrálhatnak, egy kulcs csak egyszer használható (elkerülendő, hogy valaki többször regisztrálja be magát.)
Ügyeljünk rá, hogy helyes email címet adjunk meg, mert a rendszer erre a címre fogja küldeni a leveleket. (Ha szükséges, a levélben található linkre kattintva lehet megerősíteni a regisztrációs szándékunkat.)
Egy email címmel csak egyszer regisztrálhatunk.
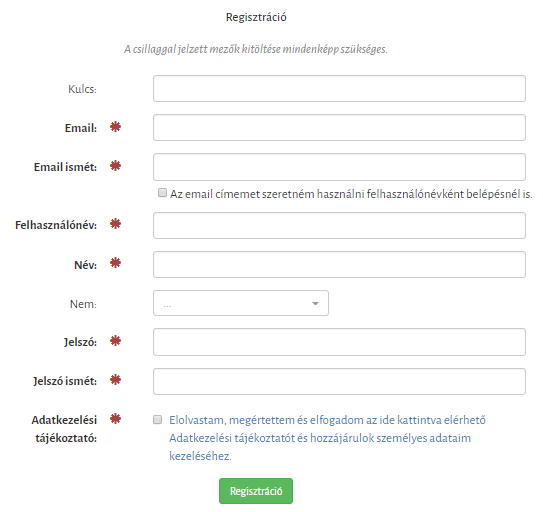
-
Belépés
A weboldal Belépés gombjára kattintva a felhasználónevünket vagy email címünket és a jelszavunkat begépelve beléphetünk a rendszerbe.
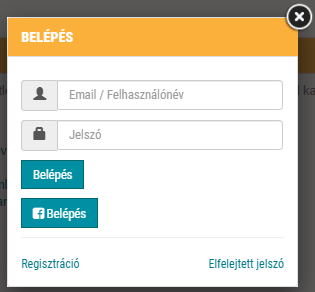
-
Elfelejtett jelszó
Ha nem jut eszünkbe, milyen jelszót állítottunk be ezen a portálon, akkor a weboldal Belépés paneljén kattintsunk az Elfelejtett jelszó linkre, majd írjuk be a regisztráció során megadott email címünket. A Küldés gombra kattintva rendszer küld nekünk egy új jelszót.
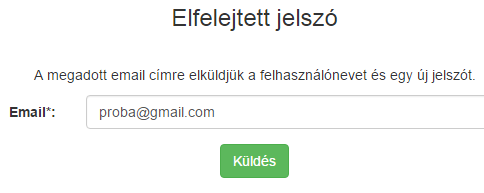
Az emailben kapott ideiglenes jelszóval be tudunk lépni a rendszerbe. Ezután az Adataim módosítása menüben megadhatunk egy tetszőleges másik jelszót.
-
Adataim módosítása
A képernyő bal oldalán látható, rákattintva kinyíló Saját menüben találhatók a saját fiókunkkal kapcsolatos menük.
A regisztrációnál megadott email címünket, jelszavunkat megváltoztathatjuk az Adataim módosítása opciót választva.
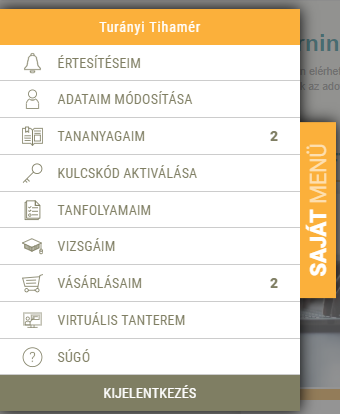
A megjelenő weboldalon elején a regisztrációkor megadott alap adatokat módosíthatjuk. Lejjebb a tanfolyami jelentkezéshez és a számlázáshoz szükséges további adatokat írhatjuk be. Ezek az adatok alapértelmezés szerint nem publikusak, de ha szeretnénk, nyilvánossá tehetjük őket.
Kérhetjük a regisztrációnk törlését is a Törlöm magamat a rendszerből opciót kipipálva.
-
Értesítések
A rendszeren belül kaphatunk értesítést (belső üzenetet) fontos változásokról, vizsgáról. Amikor bejelentkezünk a portálra, akkor egy figyelemfelkeltő beúszó panelt látunk, rajta az üzenet címe. (Ha több értesítést is kaptunk, akkor a cím helyett azt olvashatjuk, hány olvasatlan értesítésünk van.)
Erre kattintva azonnal elolvashatjuk az értesítéseket. Ez a panel néhány másodperc után eltűnik.
A Saját menü sávjában megjelenő csengő ikon is jelzi, hogy olvasatlan értesítünk van.

A továbbiakban a Saját menüben az Értesítéseim menüpont mellett látható szám jelzi, hány olvasatlan értesítésünk van.

Az Értesítéseim menüben kiemelten látjuk a még olvasatlan üzeneteinket. A címre kattintva elolvashatjuk az értesítést. Az értesítés küldője látja, hogy mikor olvastuk el az értesítést.

Az értesítéshez tartozhat egy oktatóanyagra vagy annak konkrét leckéjére illetve lapjára mutató link, amelyet el kellene olvasnunk.
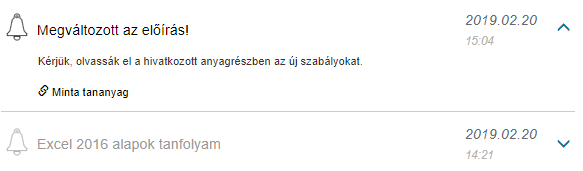
-
-
eNyitok mobil alkalmazás (telefon, tablet)
A portál ugyanúgy használható mobiltelefonon és tableten a böngészőben, ahogyan számítógépen, laptopon. Tehát a regisztrációhoz, vásárláshoz, anyagok megtekintéséhez, tesztek kitöltéséhez nincs feltétlenül szükség külön alkalmazásra.
A mobil alkalmazás segítségével a rendszeren belüli értesítések megjelennek a telefonon is, így mindig azonnal értesülünk a fontos változásokról.-
Alkalmazás telepítése
Az eNyitok nevű alkalmazást a mobil eszközén letöltheti és telepítheti a Google Play áruházból vagy az App Store-ból.
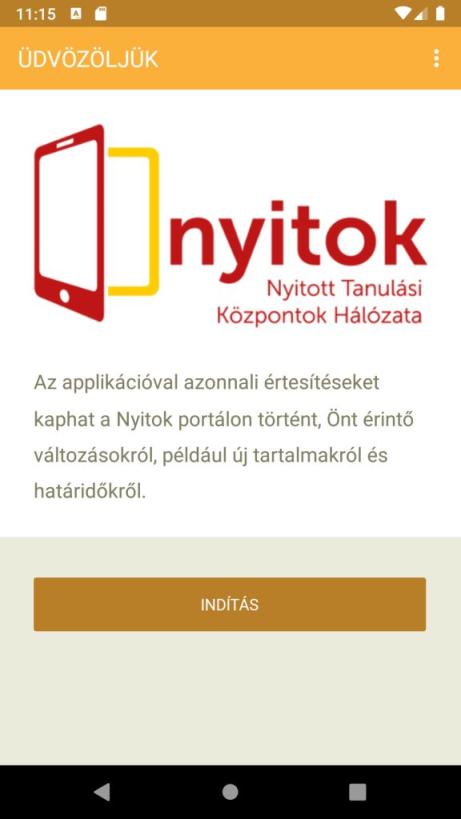
-
Alkalmazás használata
Ha már regisztráltunk a portálon, akkor érdemes bejelentkezni az alkalmazásban a regisztrációnál megadott email címünkkel (vagy felhasználónevünkkel) és jelszavunkkal.
Az alkalmazásban a Saját menü (ami a monitor bal szélén szokott megjelenni), most a bal felső részen látható három vonal Menü ikonra kattintva érhető el.
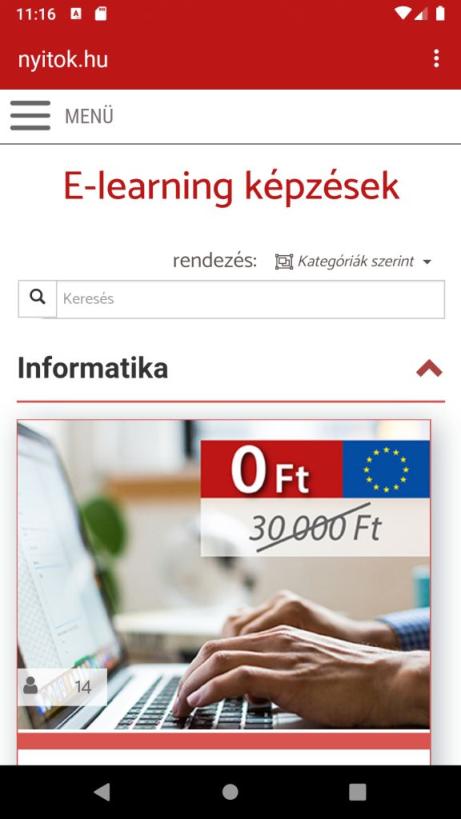
A rendszeren belül kapott értesítéseket az alkalmazásban is elolvashatjuk.
-
Értesítések mobil eszközön
Ha be van kapcsolva az internet elérés a mobiltelefonunkon amikor a rendszeren belül értesítést kapunk, többnyire azonnal hangjelzést hallunk és a kijelző tetején az értesítési sávban is megjelenik az alkalmazás ikonja.
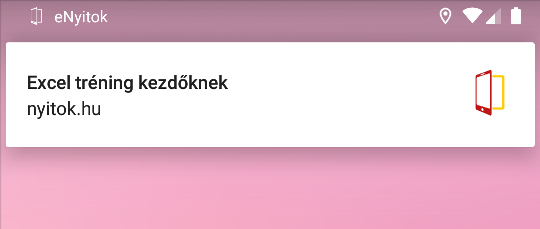
Ezt az értesítési sávot lenyitva olvashatjuk az értesítés címét és hogy melyik portálról kaptuk az üzenetet.
Ezekre kattintva megnyílik az alkalmazás és elolvashatjuk az értesítés szövegét.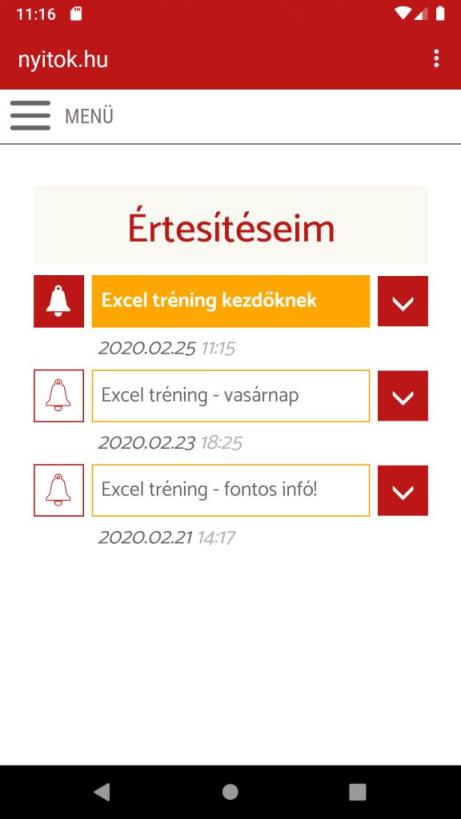
-
-
E-learning képzések (elektronikus oktatóanyagok)
-
E-learning képzések listája
Az e-learning képzések/oktatóanyagok kártyái általában témakörönként csoportosítva jelennek meg a portálon. A csoportot a kis nyíl ikonnal összecsukhatjuk.
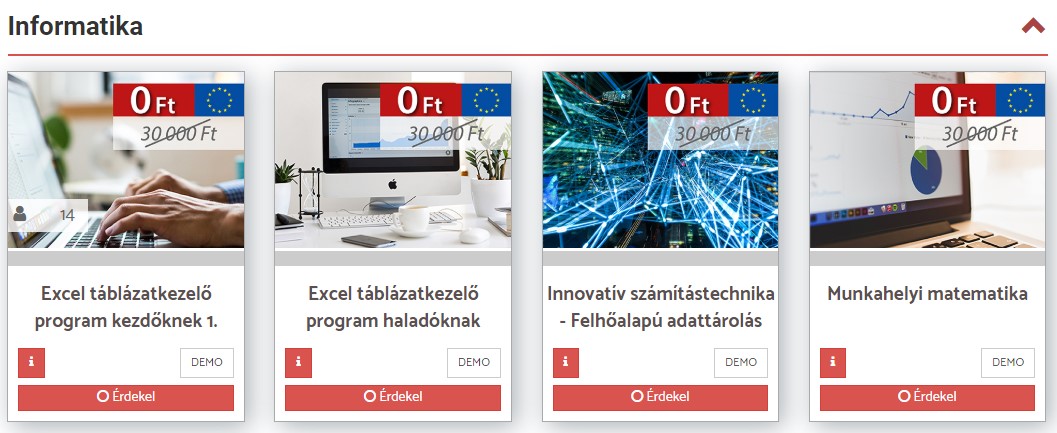
Az i info gombra kattintva részletes leírást olvashatunk az oktatóanyagról.
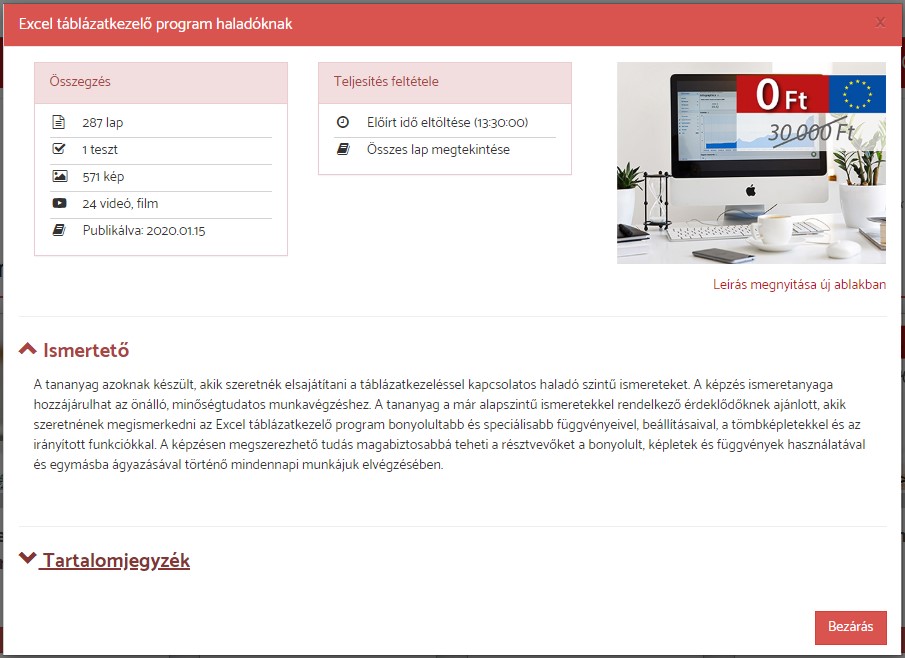
A Demo gombra kattintva betekinthetünk a tananyagba, néhány oldalt megtekinthetünk, hogy el tudjuk dönteni, megfelel-e céljainknak.

Az oktatóanyag képén (beállítástól függően) látható kis ember ikon azt a számot mutatja, hogy eddig hányan tekintették már meg az oktatóanyagot.

A (szintén opcionális) kis csillag ikon pedig azt mutatja, hogy ötös skálán átlagosan hányasra értékelték az oktatóanyagot az eddigi felhasználók.
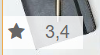
Sorba rendezés
Az oktatóanyagokat a Rendezés lenyíló lista segítségével különböző sorrendben jeleníthetjük meg.
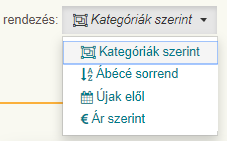
-
Oktatóanyagokhoz való hozzáférés
A következő típusú oktatóanyagokkal találkozhatunk:
Ingyenes oktatóanyag
Mindenki számára szabadon megtekinthető oktatóanyag (regisztráció nélkül). A Megtekint gombra kattintva azonnal beléphetünk az anyagba.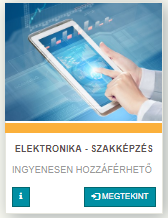
Regisztrált felhasználóknak elérhető oktatóanyag
Amennyiben beregisztrálunk a rendszerbe, ingyenesen hozzáférünk az anyaghoz.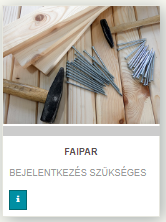
Kijelölt felhasználók részére elérhető oktatóanyag
Ezekhez a portál üzemeltetői adnak hozzáférést azoknak a felhasználóknak, akiknek az adott kurzus szükséges.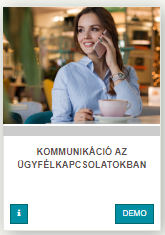
Fizetős oktatóanyag
Néhány oldalnyi DEMO lap szabadon megtekinthető, de a teljes anyag megtekintéséhez vásárlás szükséges. A Kosárba gombra kattintva tudjuk megvásárolni az anyagot, melyhez a megadott ideig férünk majd hozzá.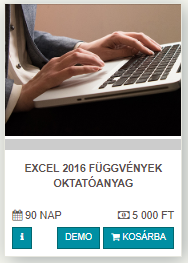
-
Számunkra elérhető oktatóanyagok
A portálon bejelentkezve az oktatóanyagok kártyáján a kép alatti színes/kiemelt sáv jelzi azokat az anyagokat, amelyekhez hozzáférünk.
A Saját menüben a Tananyagaim linkre kattintva kigyűjtve láthatjuk azokat az oktatóanyagokat, melyekhez aktuálisan hozzáférünk.
Az oktatóanyag kártyáján egy "Olvasatlan" címke jelzi, hogy abba az oktatóanyagba még egyszer sem léptünk be. Amint az anyag egyik leckéjét megnézzük, ez a címke eltűnik.
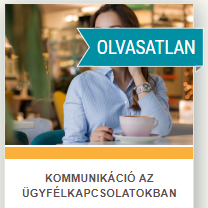
Ha jelentősebb változás, frissítés történt az oktatóanyagban, akkor hasonló módon egy "Módosult" címkét fogunk látni az oktatóanyag kártyáján.
Az oktatóanyag kártyáján a kis naptár ikon mellett látjuk a dátumot, hogy meddig férünk hozzá az oktatóanyaghoz.
A kalap ikon azt jelzi, hogy hány vizsga található az oktatóanyagban és ebből mi hányat teljesítettünk már. Például ha egy vizsga van és azt még nem teljesítettük, akkor egy vizsgából nulla teljesített:

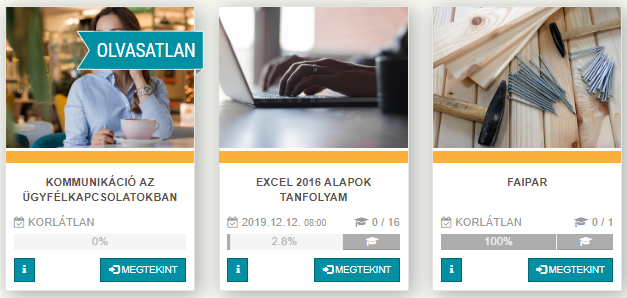
A folyamatjelző sáv (progress bar) jelzi nekünk százalékosan, hogy hol tartunk az oktatóanyagban. (Lásd: Haladás nyomon követése, oktatóanyag teljesítése)
Az oktatóanyag képére vagy a Megtekint gombra kattintva tudunk belépni az oktatóanyagba.

A leckéket is kártyák jelölik. Ha az oktatóanyagban lévő leckék különböző témakörökhöz tartoznak, akkor azokat külön fejezetben találjuk, melyek a címsorukra kattintva kinyithatók/becsukhatók.
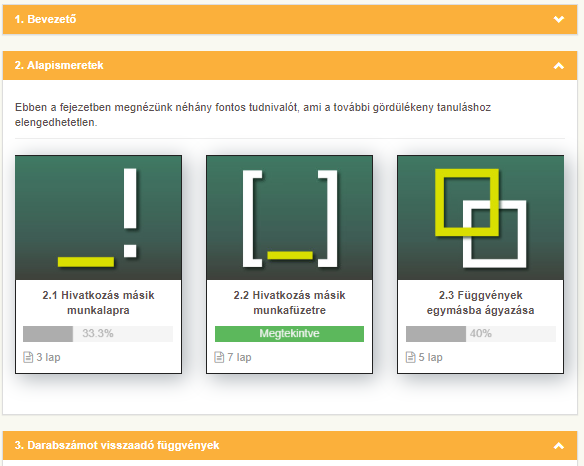
Beállítástól függően az is lehet, hogy a belépés után azonnal a Médiatár jelenik meg a kigyűjtött médiaelemekkel (videók, képek). Innen a Leckék gombra kattintva tudunk átlépni az oktatóanyaghoz.
-
Tartalom megtekintése
A lecke kiválasztása után megjelenik maga a tartalom.
A fenti morzsa-menüben látjuk, hogy melyik tananyag melyik fejezetében járunk. Ezek egyúttal linkek is, amikre kattintva visszaléphetünk az adott fejezetbe, tananyagba.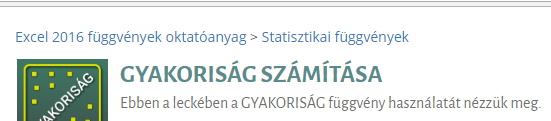
A bal oldali részen látjuk a leckéhez tartozó diák (lapok) címét, középen olvashatjuk az oktatóanyagot.
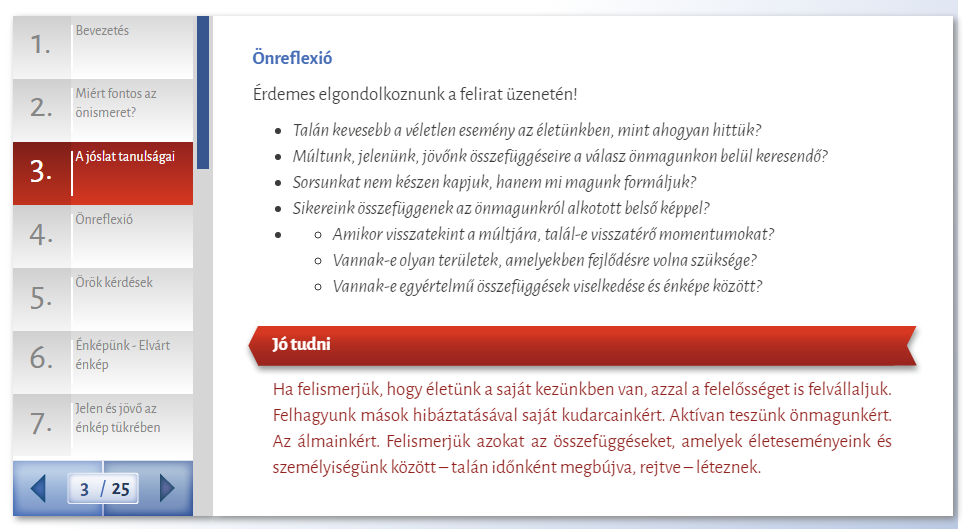
Amelyik dián videó szerepel, azt a dia címe melletti kis ikon jelzi.

Lapozás egy leckében
A lecke megtekintésekor többféle módon lapozhatunk a következő (vagy egy tetszőleges) diára.
A bal oldalon olvasható dia címekre kattintva átválthatunk a kívánt diákra.
A billentyűzet jobbra nyíl gombjával a következő diára léphetünk, a balra nyíl gombbal az előző diára.A bal oldali oszlop alján látjuk, hogy az aktuális lecke hány diából áll és mi épp melyiket nézegetjük. A jobbra nyíl gombra kattintva a következő diára, a balra nyíl gombbal az előző diára léphetünk át.
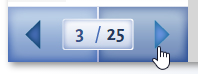
A weboldal tetején a Vissza gombra kattintva visszalépünk a többi leckéhez.
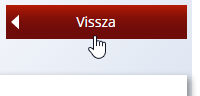
-
Feltételekhez kötött haladás az oktatóanyagon belül
Előfordulhat, hogy nem tekinthetjük meg azonnal bármelyik leckét az anyagban; erről az oktatóanyagba történő első belépéskor egy felugró ablakban olvashatunk tudnivalókat. Például először egy szintfelmérő tesztet kell kitöltenünk, utána lesznek elérhetők a leckék. Vagy előbb végig kell olvasnunk az anyagot, csak utána nyílik meg a vizsgát tartalmazó lecke.
Az egyelőre nem elérhető (inaktív) leckék halvány szürke színnel jelennek meg. Rájuk kattintva megtudhatjuk, mit szükséges teljesítenünk ahhoz, hogy tovább haladhassunk.
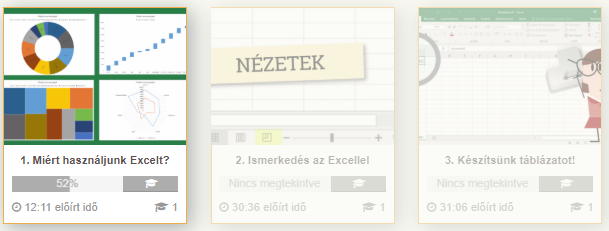
-
Videók lejátszása, képek nagyítása
A videókat legegyszerűbben a középen megjelenő lejátszás gombra kattintva indíthatjuk el. Ekkor a leckében látott méretben látjuk a videót.

A videó alján található kezelőfelületen látjuk, hogy hány perc van még hátra a videóból. A csúszka segítségével a videó tetszőleges pontjára léphetünk.
A már elindított videókat nagyobb méretben is megtekinthetjük a jobb oldali Teljes képernyő gombra kattintva. A teljes képernyős módból az ESC billentyűvel léphetünk ki.
Az oktatóanyagban szereplő képekre kattintva megtekinthetjük a képeket nagyobb méretben is. Ezután a képek jobb felső sarkában lévő Bezárás gombra kattintva térhetünk vissza az oktatóanyaghoz.
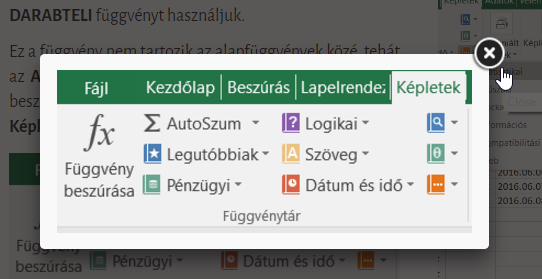
-
Haladás nyomon követése, oktatóanyag teljesítése
Az oktatóanyag kártyáján lévő folyamatjelző sáv (progress bar) jelzi nekünk százalékosan, hogy hol tartunk az oktatóanyagban. Ez a sáv látható az oktatóanyagba belépve fent, a cím mellett is.
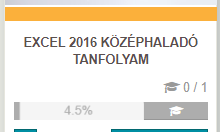
A leckék kártyáján is láthatunk ilyen folyamatjelző sávot, mely azt mutatja, hogy abban a leckében hol tartunk. Ha abban a leckében vizsga van, azt is látjuk a kártyán.
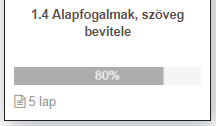
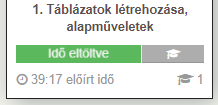
A fenti i info gombra kattintva részletes képet kaphatunk arról, hogy melyik leckében mennyi időt töltöttünk el.

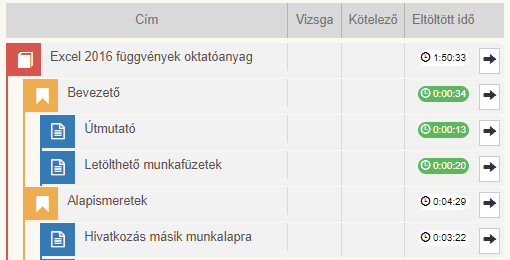
Mi szükséges az oktatóanyag teljesítéséhez
Minden oktatóanyagra beállítható, hogy mi szükséges a teljesítéséhez, ez tehát oktatóanyagonként eltérő lehet. Az oktatóanyag kártyáján az Info gombra kattintva felugró ablakban láthatjuk, mi az előírás.
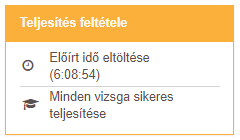
Az oktatóanyag teljesítéséhez a következők lehetnek szükségesek:
- összes lap megtekintése
- a kötelezően előírt idő eltöltése
- az oktatóanyagban lévő minden vizsga sikeres teljesítéseÖsszes lap megtekintése
Ekkor a teljes anyagot végig kell olvasnunk, minden egyes lapot (diát) meg kell néznünk. A megtekintett lapokat, leckéket zöld színnel jelzi a rendszer.
A folyamatjelző sáv ilyenkor azt mutatja, hogy az oktatóanyag lapjainak hány százalékát tekintettük már meg. Ha kész vagyunk, zöld színűre vált.Előírt idő eltöltése
Engedélyezett, akkreditált e-learning képzéseknél előírás, hogy bizonyos óraszámot el kell tölteni az oktatóanyag tanulásával. Például egy 20 órás képzésnél 20 órát igazoltan aktívan kell tölteni az anyagban.
Az aktívan azt jelenti, hogy ha megnyitjuk a leckét, de sokáig nem mozgatjuk az egeret (ott hagyjuk a számítógépet), akkor az időmérés néhány perc után automatikusan leáll. Ugyanez történik, ha átváltunk egy másik ablakba. Tehát csak akkor méri a rendszer az időt, amikor az oktatóanyag ablaka az aktív és olvassuk a tartalmat, lépegetünk az anyagban a lapok között, tehát aktívak vagyunk.Előírt idő esetén a folyamatjelző sáv azt mutatja, hogy az előírt idő mekkora részét teljesítettük már. Ha egy leckében eltöltöttük az előírt időt, és további időt töltünk el benne, az nagyon dícséretes, de a többi leckére előírt időt nem csökkenti, az oktatóanyag folyamatjelző sávja sem változik.
Minden vizsga sikeres teljesítése
Ha vizsgákat is kell teljesítenünk az oktatóanyagban, akkor a folyamatjelző sávon külön kis sáv jelzi, hogy a vizsgákat teljesítettük-e már.
Például az alábbi képen azt látjuk, hogy az előírt időt már eltöltöttük az oktatóanyagban, de még nem vizsgáztunk le.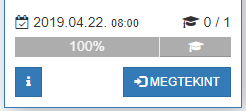
Miután levizsgáztunk:
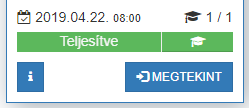
A teljesítés lépései (státuszok)
Nincs elkezdve: még egyszer sem léptünk be az oktatóanyag valamelyik leckéjébe. Csak a tartalom megjelenítése, tehát egy lecke megnyitása számít belépésnek! A leckék listájának böngészése még nem.
Folyamatban: legalább egyszer beléptünk már az oktatóanyagba, akár végig is olvastuk, tehát a folyamatjelző sáv 100%-ot mutat, de még nem teljesítettünk minden előírást, például még nem vizsgáztunk le. (Vagy fordítva: levizsgáztunk, de a kötelezően előírt időt még nem töltöttük el.)
Teljesítve: az összes előírást, ezáltal az oktatóanyagot is teljesítettük. Ezután továbbra is beléphetünk még az anyagba, ameddig a hozzáférésünk tart.
Sikertelen: vagy lejárt a hozzáférésünk az oktatóanyaghoz és ez idő alatt nem sikerült teljesítenünk, vagy annyiszor sikertelen vizsgát tettünk, hogy nincs több próbálkozási lehetőségünk.
-
Beállítások
Az oktatóanyag beállításaitól függően előfordul, hogy a diák animálva (mozogva) jelennek meg a képernyőn, és ez után a dián lévő elemek (képek, szövegek, videók) is animálva, késleltetve jelennek meg. (Egy PowerPoint prezentációhoz hasonlóan.) Aki számára ez zavaró, kikapcsolhatja az oktatóanyag felett látható ikonokkal.
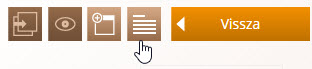
A bal oldali Diaváltás animációja gomb aktív állapota azt jelzi, hogy a diák animálva fognak megjelenni egymás után. Rákattintással kapcsolhatjuk ki és be ezt az opciót.
A Diaelem megjelenítési animációja gomb aktív állapota azt jelzi, hogy a dián lévő elemek animálva fognak megjelenni. Rákattintással kapcsolhatjuk ki és be ezt az opciót.
A Váltás lapozható nézetre gombra kattintva a leckét a mobiltelefonokra optimalizált nézetben látjuk.
-
Megtekintés mobil eszközön (Lapozható nézet)
Telefonon, tableten az oktatóanyagok automatikusan a kijelző méretéhez igazodva jelennek meg. A monitoron egymás mellett látható elemek telefonon többnyire egymás alatt jelennek meg.
-
Keresés a szövegben
Egy számunkra fontos kulcsszót megkereshetünk a szövegben a szöveg feletti keresőmező segítségével.

Egyszerűen gépeljük be a keresett szót, és a rendszer színes háttérrel kiemeli az adott szót a szövegben az összes dián.
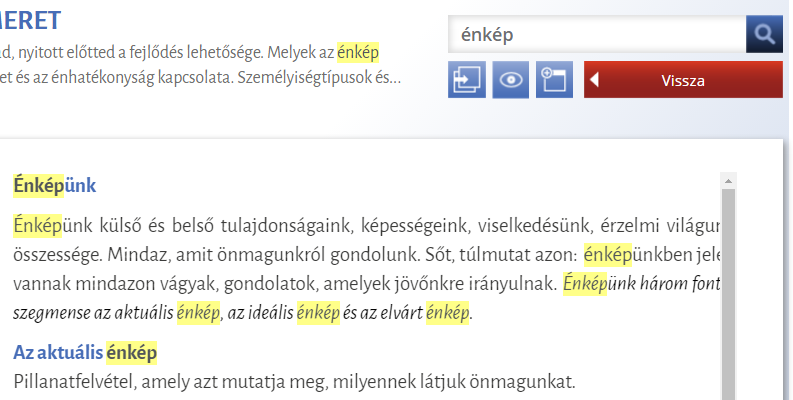
-
Médiatár
Minden oktatóanyaghoz tartozik egy Médiatár, mely kigyűjtve tartalmazza az oktatóanyagban szereplő médiaelemeket (videók, képek, hangok, letölthető fájlok, stb.)
Az oktatóanyagba belépve a Médiatár gombra kattintva tudjuk megjeleníteni ezt a gyűjteményt. (Illetve a beállításoktól függően lehet, hogy azonnal a Médiatár jelenik meg az oktatóanyagba belépve.)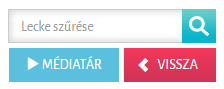
Alaphelyzetben az összes médiaelemet látjuk, ezt jelzi a felső gombsoron a Minden média gomb bekapcsolt állapota. A gombokra kattintva tudjuk megjeleníteni sorban csak az adott típusú elemeket: Mozgókép, Kép, Audió, 3D, Letölthető fájlok.

A gombsor feletti keresőmező segítségével kereshetünk a médiaelemek között. A kapott találatokat tovább szűkíthetjük a gombok segítségével, hogy csak a képeket vagy csak a videókat lássuk.
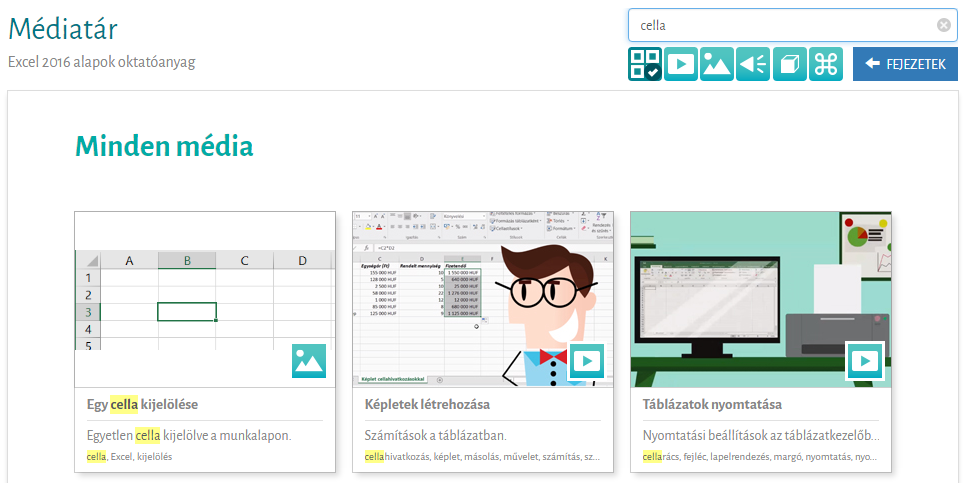
Minden médiaelem képe alatt olvasható az elem címe, alatta a leírása, végül vesszővel elválasztva az elemre jellemző kulcsszavak. Ezek a metaadatok segítik az elemek keresését, kigyűjtését.
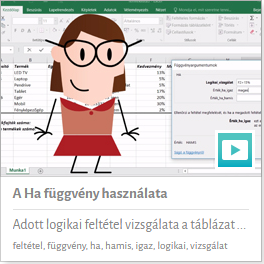
Ha rákattintunk az elemre, az megjelenik nagyobb méretben és elolvashatjuk a teljes leírását, mozgóképek esetén láthatjuk azok időtartamát. A panel alján található linkekre kattintva azt a leckét olvashatjuk, ahol ez a médiaelem szerepel.
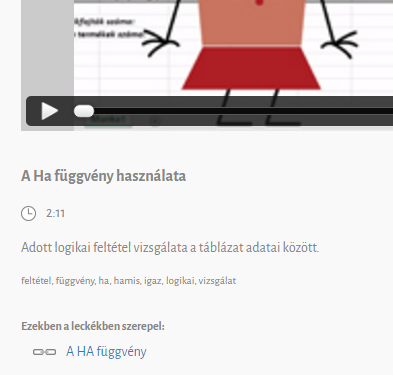
Tudjunk róla, hogy bizonyos médiaelemek (főként videók) úgy is be lehetnek illesztve az anyagba, hogy egy gombra, ikonra, vagy más képre kattintva indulnak el. Ezért amikor a Médiatárban a video paneljéről a link segítségével átlépünk az adott leckére, megeshet, hogy elsőre nem látjuk a videót az anyagban.
A letölthető fájlok természetesen a Médiatárból is letölthetők.
-
Oktatóanyagok értékelése
Az általunk megtekintett oktatóanyagokat véleményezhetjük, értékelhetjük egy ötös skálán.
Ehhez az oktatóanyag kártyáján kattintsunk az info gombra. A felugró ablakban az egérmutatót húzzuk a szürke csillagok fölé. Ekkor megváltozik a csillagok színe. Arra a csillagra kattintsunk, ahányasra értékeljük az oktatóanyagot, ötös skálán. (Az öt csillag jelenti a legjobb értékelést.)
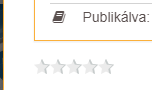
Ezután a rendszer felkínálja a bővebb, szöveges értékelés lehetőségét.
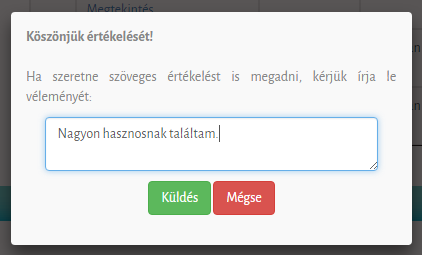
Az általunk értékelt oktatóanyagok neve mellett ezután már nem a korábbi értékelések átlagát, hanem az általunk adott értékelést fogjuk látni, eltérő színnel.
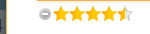
Ha szeretnénk módosítani az értékelésünket, egyszerűen kattintsunk egy másik csillagra. Értékelésünk törléséhez pedig kattintsunk a csillagok előtti mínusz jelű ikonra.
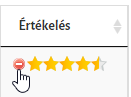
-
-
Vizsgák, tesztek, kérdőívek
-
Kérdőív típusok
A következő típusú kérdőívekkel találkozhatunk a portálon:
Önellenőrző teszt: Akárhányszor megismételhető, nincs időmérés, az eredménye nem kerül mentésre, többnyire nincs nyitólapja, azonnal az első kérdést látjuk.
Teszt: Akárhányszor megismételhető, az eredmények mentésre kerülnek, időkorlát lehet.
Vizsga: A próbálkozások száma korlátozható, sikeres vizsga nem ismételhető meg, időkorlát lehet, az eredmények mentésre kerülnek.
Önreflektív teszt: A válaszaink összesített pontértékétől függően kaphatunk visszajelzést. (Például: "Milyen személyiségtípus vagyok?")
Felmérés: Statisztikai jellegű felmérés (például elégedettségi kérdőív), csak egyszer tölthető ki. Nincs időmérés, az adatok mentésre kerülnek, általában anonim módon.
A kérdőív nyitólapjáról ezeket az információkat leolvashatjuk:
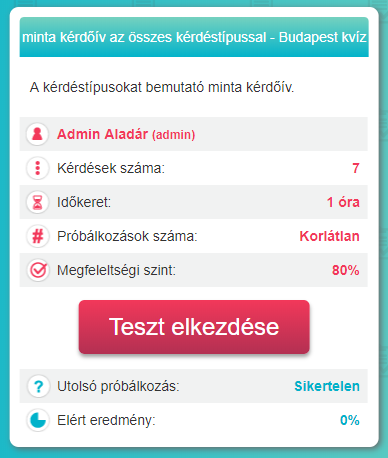
-
Kérdőív tudnivalók
A válaszok sorrendjét általában összekeveri a rendszer, és a kérdések sorrendje is összekeverhető (beállítástól függően). Így ha többször töltjük ki ugyanazt a tesztet / vizsgát, más sorrendben kaphatjuk meg a kérdéseket.
Az is lehet, hogy egy nagyobb kérdésbankból sorsol ki valahány kérdést a rendszer véletlenszerűen. Tehát előfordulhat, hogy ha újra kitöltjük a tesztet/vizsgát, akkor más kérdéseket kapunk.
Ha a vizsgára időkorlát lett beállítva, akkor a kérdések felett láthatjuk, mennyi időnk van még a kitöltésre. Ha lejár az idő, akkor a rendszer lezárja a vizsgát és az addig megválaszolt kérdések alapján értékeli ki a vizsgát.
Gyakorló, önellenőrző teszteknél lehet, hogy minden kérdés alatt látható egy Ellenőrzés gomb, erre kattintva azonnal visszajelzi a rendszer, hogy helyes-e a válaszunk. Vizsgáknál jellemzően csak a kitöltés végeztével, a Lezárás gomb megnyomása után kaphatunk visszajelzést.
Ha a megadottnál rövidebb idő alatt sikeresen levizsgázunk, a rendszer akkor is jóváírja a tesztre/vizsgára beállított teljes időkeretet. Tehát a fenti példában 1 óra eltöltött időt számol el a rendszer, ha 30 perc alatt sikeres vizsgát tettünk.
-
Egy választós kérdés
Csak egyetlen választ jelölhetünk meg és csak egyetlen jó válasz van. Kör alakú ikonok jelzik a válaszokat.
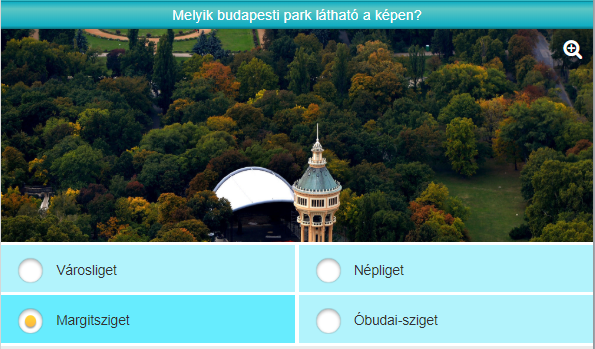
-
Több választós kérdés
Több választ is megjelölhetünk, és egy vagy több helyes válasz van (akár az összes válasz helyes lehet). Jelölőnégyzetekbe kattinthatunk.
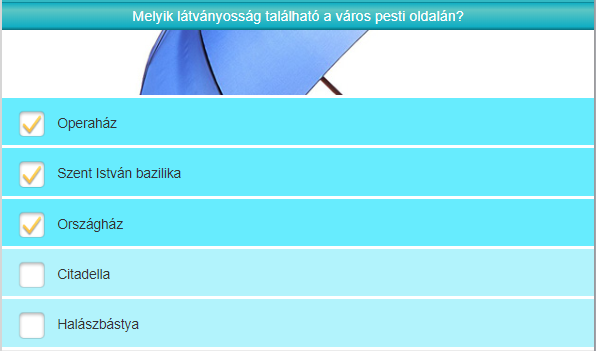
-
Sorba rendezős kérdés
Az alul megjelenő szövegeket kell a megfelelő sorrendbe tennünk. Az épp aktuálisan megjelenő elemet (a képen a Lánchíd) két módon tehetjük a helyére: a Fogd és vidd módszerrel odahúzzuk a megfelelő üres szürke téglalapra, vagy arra a téglalapra kattintunk, ahová tenni szeretnénk és a szöveg odaúszik.
Az alul megjelenő válaszokat a mellettük lévő jobbra / balra mutató nyilakkal léptethetjük is. Így például kikereshetjük alul a második helyre illő választ és betehetjük a helyére.
A már betett válaszok sorrendjét utólag is módosíthatjuk, ha a kívánt helyre húzzuk őket.
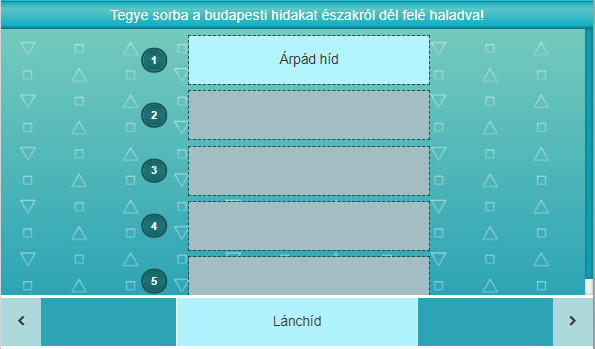
-
Párosítós kérdés
A bal oldalon szereplő szövegek mellé kell behúznunk alulról a hozzájuk tartozó válaszokat. Az épp aktuálisan megjelenő elemet (a képen a sárga) két módon tehetjük a helyére: a Fogd és vidd módszerrel odahúzzuk a megfelelő üres szürke téglalapra, vagy arra a téglalapra kattintunk, ahová tenni szeretnénk és a szöveg odaúszik.
Az alul megjelenő válaszokat a mellettük lévő jobbra / balra mutató nyilakkal léptethetjük is. Így például kikereshetjük alul az első helyre illő választ és betehetjük a helyére.
A már betett válaszok sorrendjét utólag is módosíthatjuk, ha a kívánt helyre húzzuk őket.
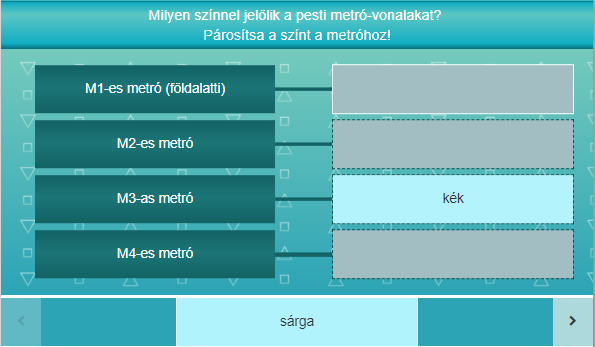
-
Vaktérkép
Egy képen tetszőleges számú pontot megjelöltek betűkkel. A betűjel mellé kell húznunk a hozzá tartozó szöveget alulról.
Az épp aktuálisan megjelenő elemet (a képen a Citadella) két módon tehetjük a helyére: a Fogd és vidd módszerrel odahúzzuk a megfelelő üres szürke téglalapra, vagy arra a téglalapra kattintunk, ahová tenni szeretnénk és a szöveg odaúszik.
Az alul megjelenő válaszokat a mellettük lévő jobbra / balra mutató nyilakkal léptethetjük is. Így például kikereshetjük alul a második helyre illő választ és betehetjük a helyére.
A már helyre tett válaszok sorrendjét utólag is módosíthatjuk, ha a kívánt helyre húzzuk őket.
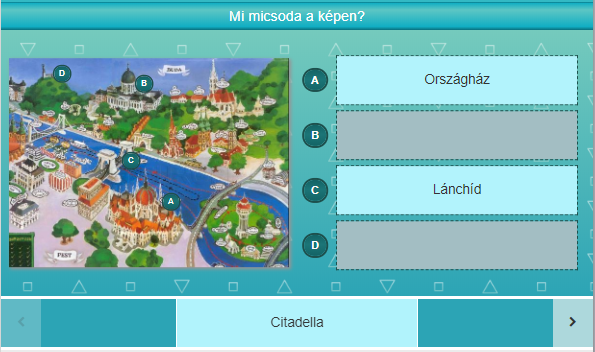
-
Szövegkiegészítős (választós)
A szövegben hiányoznak szavak/kifejezések, melyeket egy lenyíló listából választhatunk ki.
A listában jó és rossz válaszok is szerepelhetnek. Akár több válasz is helyes lehet, de csak egyet lehet és kell megjelölnünk.

-
Szövegkiegészítős (begépelős)
A szövegben hiányoznak szavak/kifejezések, melyeket nekünk kell begépelnünk. Az üres helyek hossza véletlenszerű, nem utal a beírandó szó hosszára. A kisbetű és nagybetű között nem tesz különbséget a rendszer, és a felesleges szóközöket sem veszi figyelembe.
Több helyes válasz is lehet, de csak egyet kell begépelnünk.

-
Értékelés
Felmérés típusú kérdőívekben egy beállítástól függő skálán értékelve válaszolhatjuk meg a kérdéseket. A véleményünket szöveges formában is begépelhetjük. Ilyen esetben nincs kiértékelés a kitöltés végén, hiszen nincs jó vagy rossz válasz.
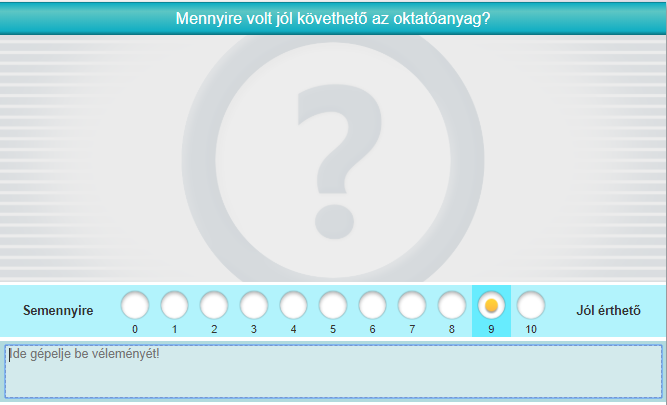
-
Továbblépés a következő kérdésre
Alul, a kérdések sorszámai mellett látható jobbra nyíllal a következő kérdésre léphetünk, a balra nyíllal pedig vissza az előző kérdésre. A sorszámra kattintva is odaugorhatunk egy adott kérdésre.
Ha kötelező kérdésen állunk, akkor addig nem léphetünk tovább, míg azt meg nem válaszoljuk, erre egy piros jelzés is figyelmeztet. (Párosítós, sorba rendezős, vaktérképes és szövegkiegészítős kérdéseknél az összes választ meg kell adnunk.)
A sorszámok alatti fekete csík jelzi a már teljesen megválaszolt kérdést, fehér csík jelzi a még meg nem válaszolt kérdéseket, a fekete-fehér csík pedig a részben megválaszolt kérdéseket (a képen az 1. kérdés).

Alul a Befejezés lapra lépve még nem zárjuk le a vizsgát, csak kiírja a rendszer, hogy hány kérdést válaszoltunk meg.
-
Lezárás, kiértékelés
A Befejezés lapon a Lezárás gombra kattintva fejezhetjük be a kérdőív kitöltését.
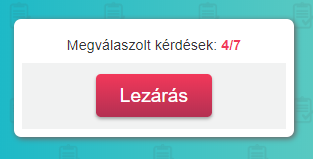
Ekkor a rendszer összesíti a válaszokat és (beállítástól függően) kiírja, hogy sikeres-e a teszt/vizsga.
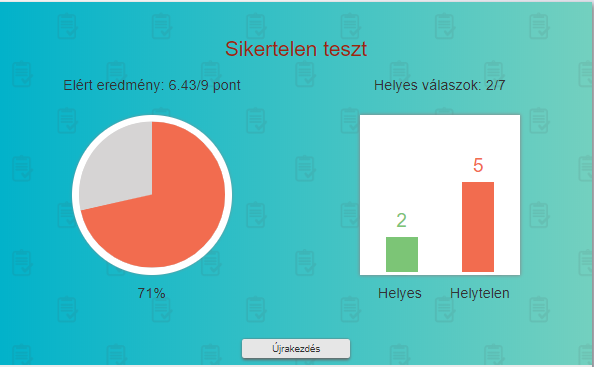
-
Visszajelzés - Helyes választ jelöltünk meg
Többnyire megnézhetjük, hogy melyik kérdésre mi lett volna a helyes válasz (beállítástól függ).
A kérdések sorszáma alatt zöld szín jelzi a teljesen jó választ, piros szín jelzi a rossz vagy részben rossz választ.
A rendszer élénk zöld színnel jelzi, ahol helyes választ jelöltünk meg.

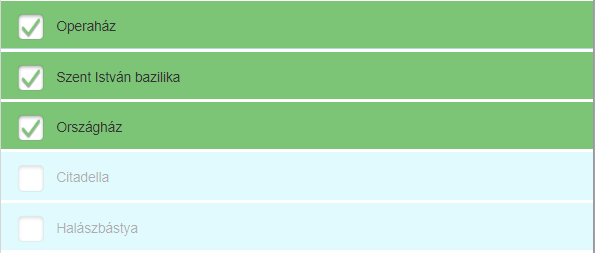
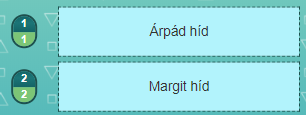

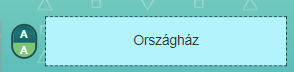


-
Visszajelzés - Rossz választ jelöltünk meg
A rendszer piros színnel jelzi, ahol rossz választ jelöltünk meg. Egyúttal többnyire azt is jelzi, hogy mi lett volna a helyes válasz.
Példánkban az egy jó válasz típusú kérdésnél hibásan a Városligetet jelöltünk meg (piros), de a helyes válasz a Margitsziget lett volna (halvány zöld).

A több jó válasz típusú kérdésnél a Bazilika helyes válasz volt (zöld), a Halászbástya viszont rossz válasz (piros). Láthatjuk, hogy az Operaházat és az Országházat kellett volna még bejelölnünk, mert azok is helyes válaszok (halvány zöld).
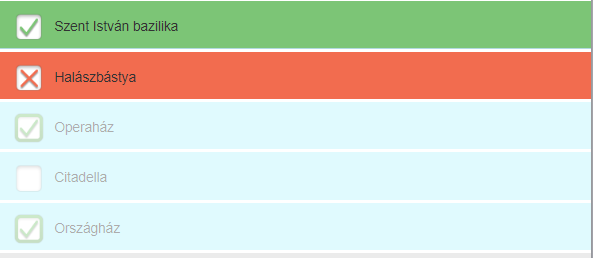
Sorba rendezős feladatnál az Erzsébet hidat tévesen a 3. helyre húztuk be (piros), holott a helyes megoldás a 4. hely lett volna.

Párosítós feladatnál a zöld metró-színt hibásan a 2-es mellé húztuk (piros), de a helye a 4. elem mellett lenne.

Vaktérképes feladatnál a Citadellát a képen B-vel jelölt pont mellé tettük (piros), holott a D lenne a helyes.
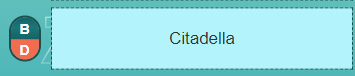
A szövegkiegészítős (választós) feladatnál a Sikló rossz válasz volt (piros szegély). A mezőre kattintva megnézhetjük, mik lettek volna a helyes válaszok (zöld betűszín).

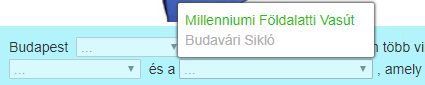
A szövegkiegészítős (begépelős) feladatnál a 20 rossz válasz volt (piros szegély). A mezőre kattintva megnézhetjük, mik lettek volna a helyes válaszok (zöld betűszín).

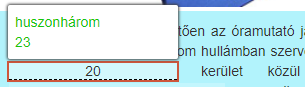
-
Vizsgáim
Egy teszt/vizsga befejezését követően a képernyőn olvasható a vizsga eredménye. A korábban kitöltött vizsgák összes adatait tartalmazza a Vizsgáim menüpont.
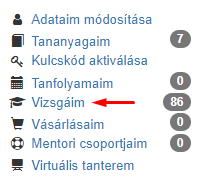
-
-
Vásárlás a weboldalon
-
Vásárlás menete
A weboldalon elektronikus oktatóanyagokhoz, online tanfolyamokhoz való hozzáférést (vagyis szolgáltatást) vásárolhatunk. Ezek az anyagok nem letölthetőek, hanem internetes böngésző programban tekinthetők meg adott ideig.
A vásárlás a webáruházakhoz hasonló módon történik. A kívánt oktatóanyagot a Vásárlás gombra kattintva tudjuk beletenni a Kosárba.
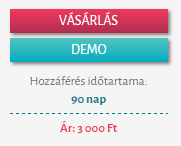
A Vásárlás gombra való kattintás után a rendszer automatikusan a Kosár tartalma lapot mutatja, ahol áttekinthetjük a kosárba tett elemeket.
Ekkor eldönthetjük, hogy visszalépünk és tovább folytatjuk a böngészést a weboldalon, vagy befejezzük a vásárlást a Következő gombra kattintva.

A portálon böngészve mindig látjuk felül a Kosár gombot és hogy hány elemet tettünk eddig a kosárba. Erre a gombra kattintva befejezhetjük a vásárlást.
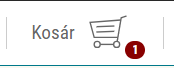
-
Kosár tartalma
A Kosár tartalma lapon látjuk a vásárlás befejezésének négy lépését: kiválasztott elemek áttekintése, fizetési mód kiválasztása, szállítási mód kiválasztása, számlázási adatok megadása.

A táblázatban látjuk a kiválasztott anyagokat. A Törlés gombra kattintva kivehetjük a Kosárból azt az anyagot, melyet mégsem kívánunk megvásárolni.
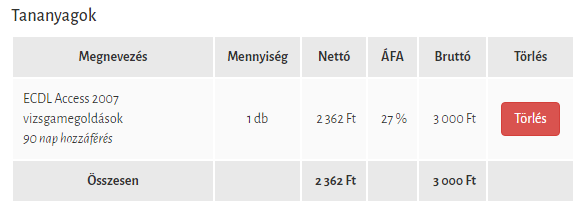
A Következő gombra kattintva továbblépünk a fizetési mód kiválasztására.
-
Fizetési mód kiválasztása
A rendszer beállításaitól függően az alábbi fizetési módok közül választhatunk (portálonként eltérő):
Bankkártya: online bankkártyás fizetés az OTP banki rendszerén keresztül. Azonnal kifizetjük a vásárlást, így rögtön hozzáférünk a megvásárolt oktatóanyagokhoz.
Átutalás: hagyományos banki átutalással fizetünk. Az emailen kapott díjbekérő számlán szereplő bankszámlaszámra elutaljuk az összeget. Lehet néhány órás átfutási ideje, míg az összeg beérkezik a cég bankszámlájára és az adminisztrátorok ezt követően beállítják a hozzáférést az oktatóanyagokhoz.
Készpénz: készpénzzel fizetünk a cég megadott címén. A fizetés időpontjától férünk hozzá a megvásárolt oktatóanyagokhoz.
Amennyiben a portál kuponos kedvezményt biztosít a vásárláshoz, a kapott kuponkódot ezen az oldalon kell megadnunk.
-
Szállítási mód
Amennyiben szolgáltatásokat vásároltunk, nincs szükség szállításra, hiszen online, egy weboldalon keresztül férünk hozzá az elektronikus oktatóanyagokhoz.
-
Számlázási adatok
A Vásárlási adatok lapon a számlázáshoz szükséges adatokat kell megadnunk. Ha még nem vagyunk regisztrálva a portálon, akkor most kell megadnunk a személyes adatainkat.
A lap alján a számlázáshoz szükséges adatokat kell beírnunk.
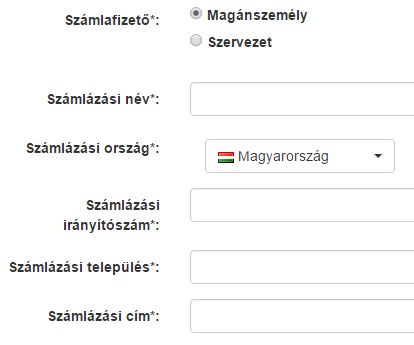
Amennyiben már regisztráltunk a portálon és be vagyunk lépve, a rendszer automatikusan kitölti az adatainkat. Ha eddig nem tettük, akkor a Belépés panelen lépjünk be a rendszerbe.
A Megrendelés elküldése gombra kattintva véglegesítjük és befejezzük a vásárlást. Erről emailben visszaigazoló levelet is kapunk.
-
Számla
A portál a Számlázz.hu online számlázó rendszerét használja az elektronikus számlák kiállítására. A számlák elektronikus formában, PDF fájlként hitelesek.
Online bankkártyás fizetés esetén a rendszer azonnal kiállítja a vásárlásról az elektronikus számlát és elküldi nekünk emailben.
Banki átutalás esetén először díjbekérő számlát kapunk. Majd miután a cég bankszámlájára beérkezett az összeg és az adminisztrátorok jóváhagyták a fizetést, a rendszer kiállítja a vásárlásról az elektronikus számlát és elküldi nekünk emailben.
-
Korábbi vásárlásaim
A Saját menüben a Vásárlásaim menüpontra kattintva áttekinthetjük az eddigi vásárlásainkat. A megrendelve státuszú vásárlásunk még nincs kifizetve.
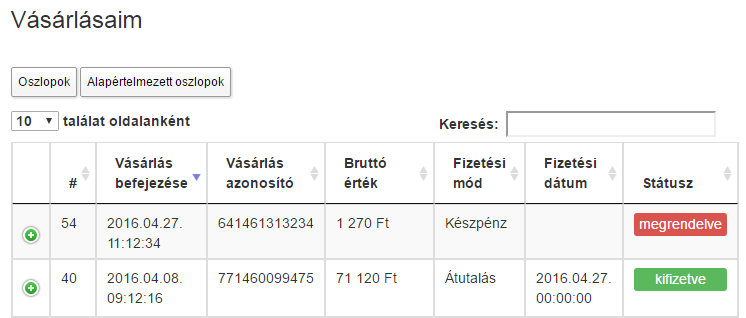
A sor elején lévő kis ikonra kattintva láthatjuk, hogy milyen oktatóanyagokat vásároltunk.
A Saját menüben a Tananyagaim menüpontra kattintva azokat az oktatóanyagokat látjuk, melyekhez aktuálisan hozzáférünk.
-
-
Képzések
-
Képzések listája
A meghirdetett képzések és tréningek megtekintéséhez válasszuk a Tanfolyamok menüt. Ekkor megjelenik a képzések listája. A képzés neve alatti Részletek gombra kattintva bővebb információt kapunk.
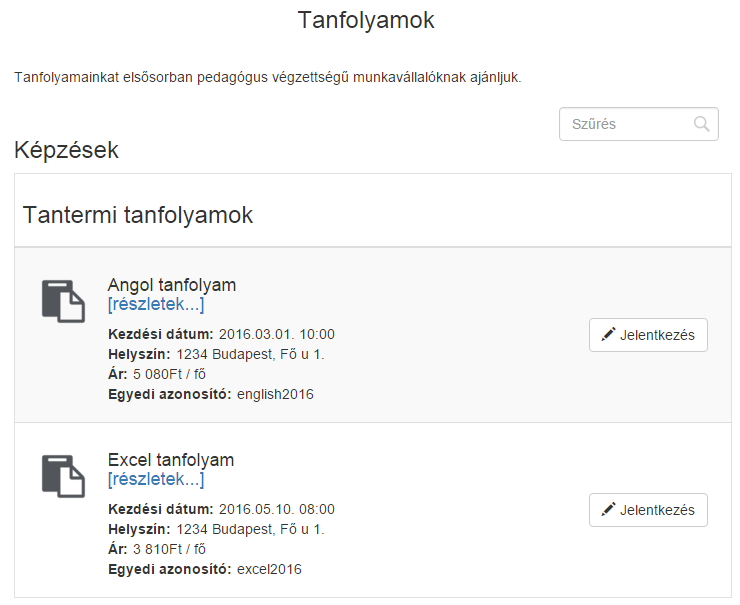
-
Jelentkezés képzésre
A képzésekre a nevük melletti Jelentkezés gombra kattintva tudunk jelentkezni. A megjelenő űrlapon adjuk meg a kért adatainkat.
Emailben kapunk majd visszaigazolást a tanfolyami jelentkezésünkről. Ha esetleg változik a tanfolyam kezdési időpontja, arról is küld értesítést a rendszer.
Amennyiben a tanfolyamra jelentkezők száma elérte a maximális létszámot, és van ilyen lehetőség, várólistára tudunk jelentkezni. Így ha valaki visszamondja a részvételt, akkor még bejuthatunk a képzésre.
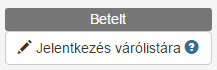
-
Tanfolyamaim
A Saját menüben a Tanfolyamaim menü alatt látjuk azon képzéseket, melyekre jelentkeztünk.
A táblázatban a képzés legfontosabb adatait látjuk. A részleteket a sor elején a kis zöld ikonra kattintva tudjuk megjeleníteni.
Az utolsó oszlopban lévő Lemondás gombbal tudunk leiratkozni a képzésről.
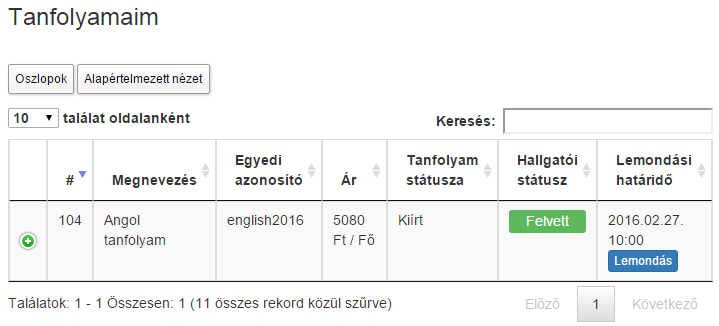
-
-
Hírlevél
-
Feliratkozás hírlevélre
Ha a portálon elérhető a hírlevél funkció, akkor a Hírlevél panelen a lenyíló listából kiválaszthatjuk, hogy milyen téma érdekel minket, majd a Feliratkozás gombra kattintva feliratkozhatunk a hírlevélre.
Így emailen rendszeresen értesítést kapunk az újdonságokról az adott témakörben.
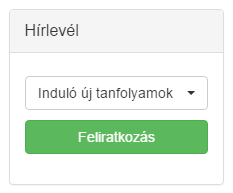
-
Leiratkozás hírlevélről
Ha már nem érdekel minket egy témakör, akkor a Hírlevél panelen a lenyíló listából kiválasztva a témát a Leiratkozás gombra kattintva leiratkozhatunk róla.
A kapott emailek végén lévő linkre kattintva is leiratkozhatunk a hírlevélről.
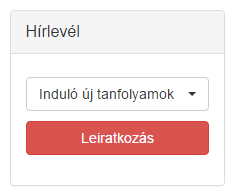
-
-
Fórum
-
Fórumok listája
A Fórum menüből elérhető fórum funkció lehetőséget ad arra, hogy a felhasználók megosszák egymással gondolataikat. A fórumokon belül a hozzászólások témákba vannak csoportosítva.
Új fórumot csak az adminisztrátorok tudnak létrehozni, de a fórumokon belül új témát indítani és új hozzászólást írni minden felhasználó tud.
Minden oktatóanyaghoz automatikusan tartozik egy fórum és minden leckéhez tartozik egy téma, így megkönnyítve a témakörök rendezését.
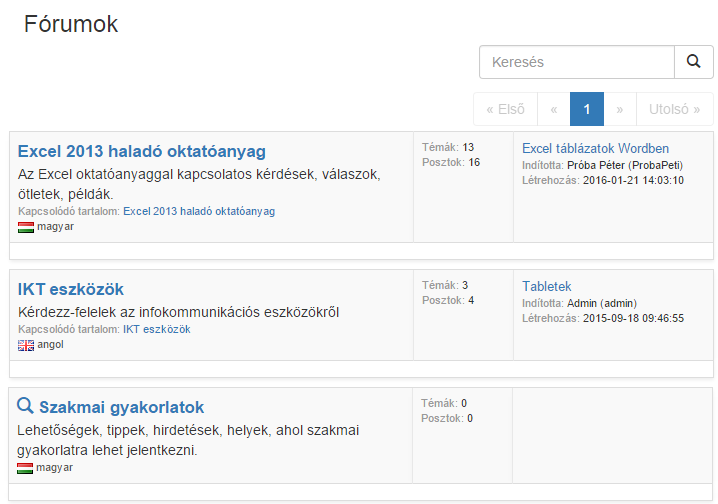
-
Fórum témák
A fórum nevére kattintva látjuk a fórumon belüli témák listáját ábécé sorrendben. A téma nevére kattintva olvashatjuk a hozzászólásokat.
Törekedjünk rá, hogy egy témán belül csak a témához tartozó hozzászólásokat írjunk.
Ha más ügyben lenne kérdésünk, akkor hozzunk létre új témát a Fórum téma hozzáadása gombbal.
Az általunk indított témák alatt megjelenő Szerkesztés gombbal átnevezhetjük a témánkat és átírhatjuk a nyitó hozzászólásunkat. A Törlés gombbal pedig a teljes témát kitörölhetjük a hozzászólásokkal együtt.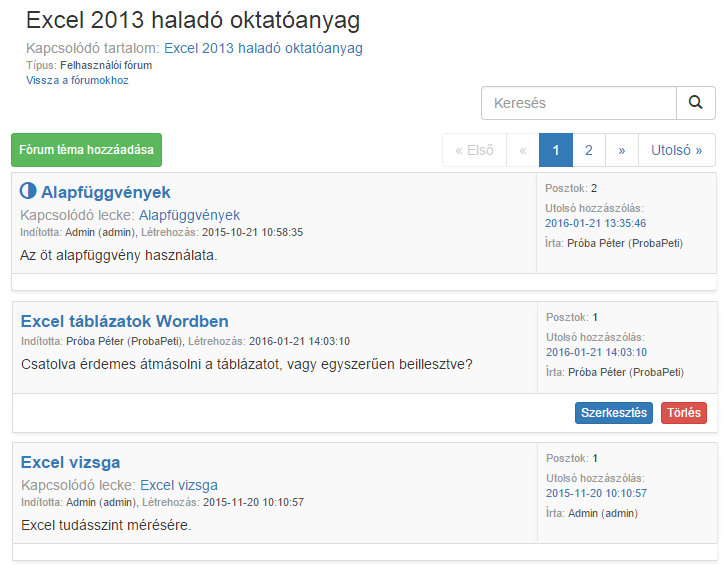
-
Fórum hozzászólások
Egy fórum téma nevére kattintva olvashatjuk a hozzászólásokat időrendben (a régebbi hozzászólások vannak elöl, a legújabb hozzászólás van legalul).
Ha egy konkrét kérdésre vagy megjegyzésre szeretnénk reagálni, akkor az adott hozzászólás alatti Válasz gombra kattintva írjuk be a mondandónkat, így könnyebben visszakövethetők az összetartozó gondolatok.
Egyéb esetben az Új hozzászólás gombbal vethetünk fel egy új gondolatot a témával kapcsolatban.
A saját hozzászólásainkat utólag is bármikor szerkeszthetjük illetve törölhetjük az adott hozzászólás alatti gombokkal.
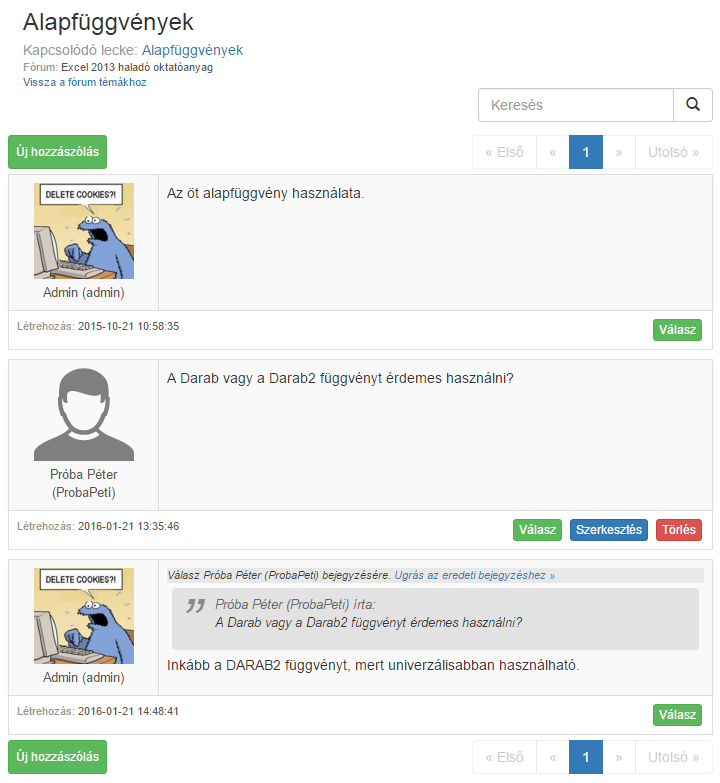
Lényegre törő és beszédes címeket adjunk a témáinknak, választhatunk ikonokat is.
A hozzászólások szövegében az alapvető formázások használhatók.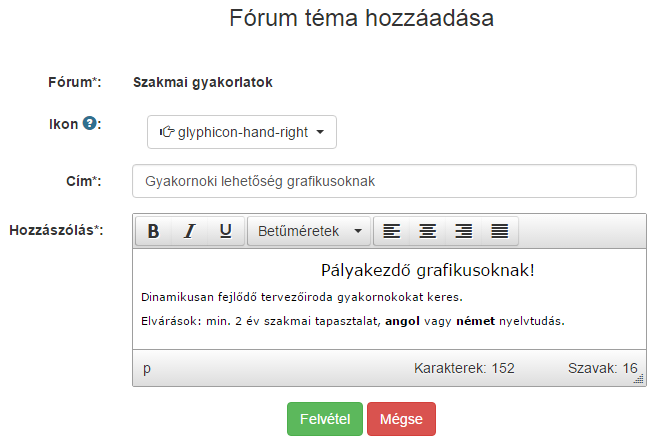
-
-
Mentori rendszer
A mentori rendszer lényege, hogy a felhasználók többnyire lakóhely szerint csoportokat alkothassanak, a csoporton belül fájlokat oszthassanak meg egymással, üzeneteket küldhessenek, eseményeket szervezhessenek.
-
Mentori csoportok
A portál Mentori rendszer weboldalán találjuk a mentori csoportok listáját, melyekről a Mentori csoport oldal linkre kattintva kapunk bővebb információkat. A bejelentkezett felhasználók látják, hogy mely mentori csoportnak tagjai, melyikbe jelentkezhetnek. A kijelölt csoporthoz tartozó területeket mutatja a kis térkép (amennyiben be lett állítva a csoporthoz).
A Jelentkezés gombra kattintva tudjuk kérni felvételünket a kiválasztott mentori csoportba. A megjelenő űrlapon ki kell töltenünk néhány személyes adatot. Ekkor Jelentkezett státuszba kerülünk, amíg az adott csoport mentora jóvá nem hagyja a jelentkezésünket.
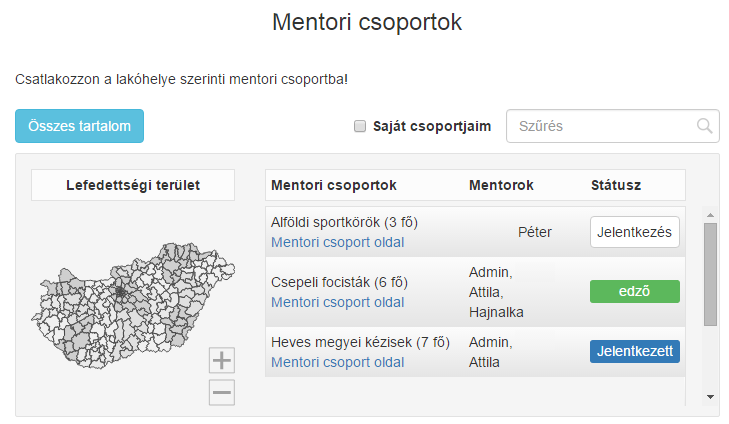
-
Mentori csoport oldal
Alaphelyzetben az összes csoporthoz tartozó esemény, üzenet és dokumentum megjelenik a weboldalon (ha a jelölőnégyzete bepipálva). A Bővebben gombbal tudjuk elolvasni a részleteket.
A fentieket kétféle elrendezésben jeleníthetjük meg: 3 oszlopban egymás mellett vagy teljes szélességben egymás alatt.
Ha a fenti listában kijelölünk egy mentori csoportot, akkor csak annak a csoportnak az eseményeit, dokumentumait látjuk.
Az Összes tartalom gombra kattintva ismét minden csoportét látjuk majd.
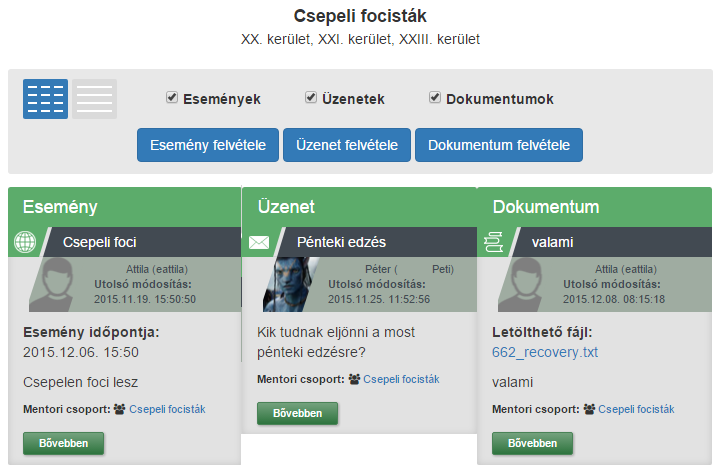
Akár Esemény, akár Üzenet, akár Dokumentum, a Bővebben gombra lenyíló részen a mentori csoport tagjai hozzászólhatnak az adott témához. A szöveg közé linkek is beszúrhatóak a lánc ikont tartalmazó gomb segítségével, illetve tetszőleges kép is behúzható a szövegszerkesztő felületre.
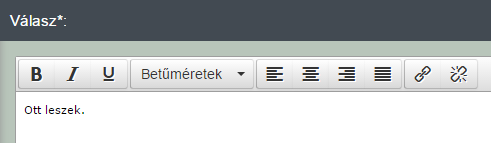
-
Események
A mentori csoportok egyik fontos funkciója, hogy eseményeket tudnak szervezni a csoport tagjainak.
Az eseményhez beállíthatunk időpontot és hogy kik láthatják. -
Üzenetek
A mentori csoportok tagjai üzeneteket is küldhetnek a csoport többi tagjának.
-
Dokumentumok
A mentori rendszer harmadik funkciója, hogy a tagok fájlokat oszthatnak meg egymással.
-
Mentori csoportjaim
Ezek azok a csoportok, amelyekben mentor szerepkörben vagyunk jelen. Ha a mentori csoportok listája felett kipipáljuk a Saját csoportjaim opciót, akkor csak azokat a mentori csoportokat fogjuk látni, ahol mentorok vagyunk.
-